By Gina Barrow, Last updated: February 11, 2020
- How to Back Up Mac to the Acronis Cloud Open Acronis True Image. Click the plus (+) sign at the bottom of the backup list. Click the backup source icon and select whether you want to back up disks or files and folders.
- To backup Mac to iCloud, firstly, you need to go to System Preferences on Mac, and click on iCloud, you will see a list of data types that you can associate with your iCloud service. Work down the list, and then check off the data types you want to back up. Simply click in the box next to the data you want to backup, and a tick will appear.
Many Mac users often find themselves in dilemma after they have lost certain files without creating any backups. Often, they think that their Macs don't need to be backed up since no one else is using it, and they haven't done anything that can cause data loss.
However, there are uncommon situations such as virus attacks or corrupted system files that can trigger and cause data loss. There are many options on how to backup your Mac and the easiest is to use the iCloud service.
To upgrade your iCloud storage, open System Preferences on your Mac and choose iCloud. At the bottom, click Manage Now click Buy More Storage or if you've already purchased a plan and need more. ICloud won't back up everything on a drive like Time Machine, but it does back files up to the cloud. GottaBeMobile offers a great guide for using iCloud on Mac and iPhone, but we'll focus on OS X and Mac backup. Set up iCloud by opening System Preferences. Click on iCloud, the first icon in the third row. The above dialog box will. Jul 26, 2016 To upgrade your iCloud storage, open System Preferences on your Mac and choose iCloud. At the bottom, click Manage Now click Buy More Storage or if you've already purchased a plan and need more.
In this article, we will learn how to backup Mac to iCloud plus other methods on how to secure your personal files and information.
Part 1. How to Backup Mac to iCloud
Apple provides free 5 GB of iCloud storage to every Apple ID registered where you can use it as your backup option. This storage space is upgradeable at anytime you wish to add more space.
One of the best features of iCloud is the ability to sync across all your iOS devices including your iPhone, iPad, iPod Touch, and Mac. It only requires one Apple ID on all these devices and you are free to utilize all the iCloud features.
Apart from that, you can access your data anytime as long as you are connected to the internet.
Follow this guide on how to backup Mac to iCloud and never lose any of your files again:
- On your Mac, launch System Preferences and select iCloud.
- Sign in with your Apple ID and password.
- After you have successfully logged in, choose the types of data you wish to add in your backup. (You can choose from your Photos, Emails, Contacts, Calendars, and many more.)
- From here you can manage other files like your iCloud Photo Library and customize the way iCloud will backup your photos.
- Choose iCloud Drive.
- Drag and drop the files you wish to backup or you can simply add a copy as well.
- Once you have set up the iCloud Drive, all the files and documents saved in iCloud will be moved to iCloud Drive.
That's it! You have just setup and learned how to backup your Macto iCloud. You are now confident that you can easily retrieve your information from iCloud in case something happens on your Mac.
Manage Your iCloud Storage
Most of the time, iOS users are actually more concerned of their iCloud space storage than their files due to the limited amount of free space. However, you have options to manage your iCloud storage so you can maximize the 5 GB allotted space or you can buy more.
Turn off backup from multiple devices
Because iCloud syncs across your devices, it is normal that it will consume the free space quickly. However, you always have the option to decide which devices need backup to save more iCloud space.
Follow this step to turn off iCloud backup on multiple devices:
- Decide what iOS device will have iCloud backup.
- On the device that doesn't need a backup, go to Settings.
- Find and tap iCloud.
- Toggle the iCloud Backup bar off.
By doing turning off the iCloud backup on the given device, it will no longer sync with your iCloud account.
Part 2. Use Time Machine as Your Backup on Mac
Apart from the iCloud service, Apple also offers a default backup option called the Time Machine. It works by providing backup to all your files like apps, photos, documents, system files, and more on your Mac.
Unlike the iCloud service that saves your files online, Time Machine backups are stored externally and can be restored externally as well. Time Machine on the other hand, uses external storage devices such as a FireWire drive, Airport Time Capsule, USB or external hard drives.
Here is the complete guide on how to use Time Machine as your Backup on Mac:
- First, plug in your external storage device to your Mac and select Use as Backup Disk on the pop-up message.
- If you don't see a pop-up message, you can add it manually by going to Time Machine, and then Time Machine preferences. Choose Select Backup Disk.
- Choose your external storage from the list of available disks.
- Check the box beside Encrypt backups and then click Use Disk.
Your first backup with Time Machine will take a while depending on the files you have set for backup. However, you can also enjoy the convenience of auto-backup with Time Machine. Time Machine will only add the files recently changed from the previous backup.
Part 3. How to Retrieve Lost or Deleted Files from Mac
Data loss is a common problem especially with Mac users who have not taken proper backups. Most of the time, users tend to endure data loss and shrug this annoying incident without knowing that they can still recover them.
FoneDog Data Recovery is a third-party wizard that every Mac user can rely on. It provides data recovery of all file types and from any devices.
You can recover any of the following files such as:
- Archives
- Emails
- Documents
- Videos
- Photos
- And many more
Data RecoveryRecover deleted image, document, audio and more files.Get deleted data back from computer (including Recycle Bin) and hard drives.Recover loss data caused by disk accident, operation system crushes and other reasons.
It doesn't matter what device or storage you are using, FoneDog Data Recovery can retrieve it from various options like:
- Hard Drive
- Memory Card/SD Card
- USB Flash Drive
- Deleted Files
- Mac or Windows computers
- Partitions
- And even the Recycle/Trash bin
Many users have already experienced the excellent features of FoneDog Data Recovery; you too can experience its wonders by downloading it for free.
Part 4. Summary
The steps on how to backup Mac to iCloud are pretty simple and upfront; you don't have to do a lot of complicated steps just to save and store your important files.
Apart from iCloud, you can also use the Time Machine backup feature on Mac to store your personal files externally. Safeguard your data at any time using these two free methods.
If you are too late and already lost or deleted important files, don't worry; FoneDog Data Recovery will save you from all the heartaches. It's a genius recovery tool that can retrieve all types of files from any storage devices.
Why Backup PC to Cloud?
Nowadays, there are many cloud drives available for you to store data online, including Google Drive, OneDrive, Dropbox, Box, and other clouds. Why backup computer to cloud? The following reasons could be one of yours:

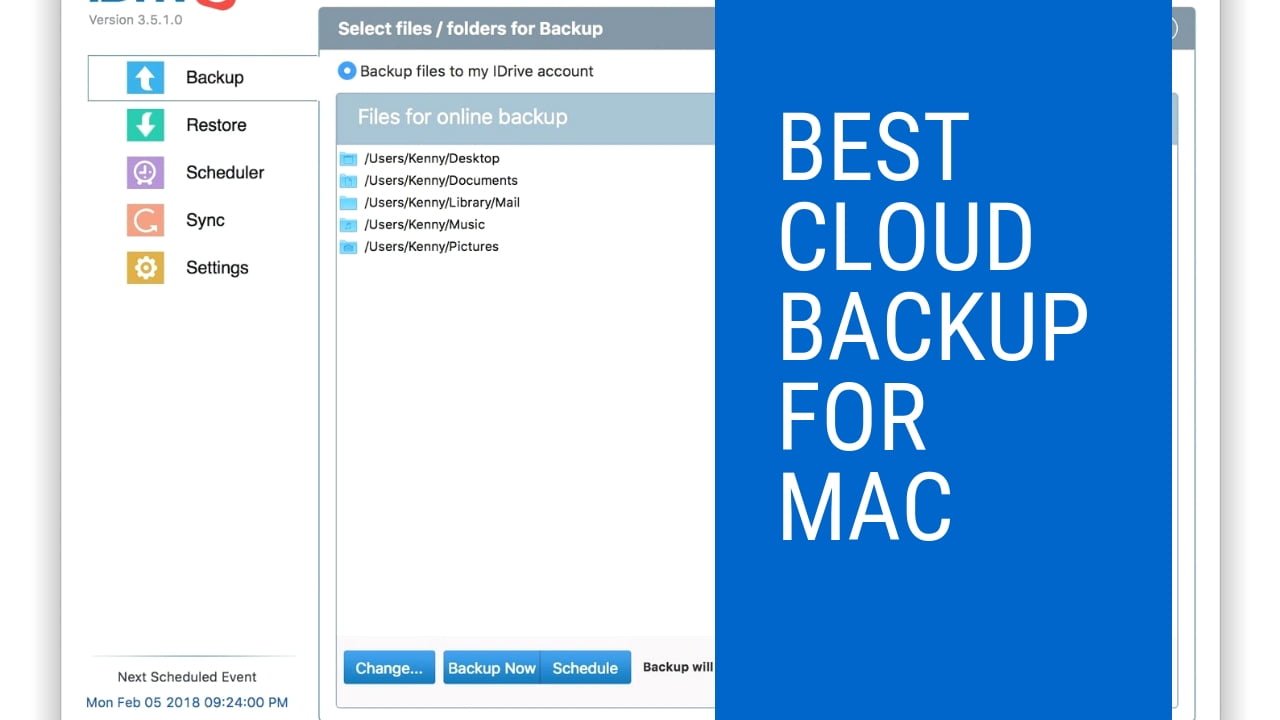
Reduce Cost: for personal use, your hard disk in Windows 7/8/10 shows low disk space error, and don't intend to pay for another relatively expensive external storage device to save files. It's affordable for business use especially there a large amount of data should be saved.
Easy to Access: the files stored in the cloud are easy to access anytime and anywhere while the data in the Windows computer is kind of difficult to access from another device unless shared it on the same LAN.
Multiple Guarantees: the offsite backup solution safeguards your data, even your computer damaged somehow, you could restore data from cloud to a new location to make it safe, you will not lose them.
Automatic Backup: after you set a backup, it will automatically and continuously backup data to the cloud whenever you're connected to the Internet.
Before backup PC to cloud drive, choosing a suitable cloud drive is much important for you.
Which Cloud Drive is Suitable for You?
Here we will compare the most common cloud drives, including price and cloud storage, here are the charts for the cloud comparison.
For personal use, If you would like to use more free storage space, Google Drive (Google One) will be your best choice. Or large amounts of efficient storage space with a affordable cost, then Dropbox will be your best fit.
Cloud Drive | Personal Use | |
Price | Cloud Storage | |
Google Drive | Free | 15 GB |
$19.99/Year | 100 GB | |
$29.99/Year | 200 GB | |
$99.99/Year | 2 TB | |
$1199.88/Year | 120 TB | |
$2399.88/Year | 240 TB | |
$3599.88/Year | 360 TB | |
Microsoft OneDrive | Free | 5 GB |
$23.88/Year | 1.2 TB | |
Dropbox | Free | 2 GB |
$119.88/Year | 24TB | |
$198.96/Year | 36 TB | |
Box | free | 10 GB |
$120.00/Year | 100 GB |
Backup To Cloud Free
For business use, these cloud drives provide you more professional tools and services for you to manage business data as well. Hence, simply comparing their cloud storage space and price is relatively one-sided, and it should rely on your demands.
Backup Pc To The Cloud
Cloud Drive | Business Use | |
Price | Cloud Storage | |
Google Drive | $6.00/month | 30 GB, 1 user |
$12.00/month | unlimited cloud storage/1 TB, 1 user (1 TB per user if fewer than 5 users) | |
Microsoft OneDrive | $5.00/month | 1 TB, 1 user |
$10.00/month | Unlimited cloud storage,1 user | |
Dropbox | $12.5/month | 5 TB, 1 user |
$20.00/month | Unlimited cloud storage,1 user | |
Box | $5.00/month | 100 GB, 1 user |
$15.00/month | Unlimited cloud storage,1 user |
Best free Cloud Backup Software for Windows
After choosing the suitable cloud drives, Google Drive, Dropbox, or OneDrive, etc., then a cloud backup software is required to backup PC to cloud drives. Although you could try these desktop app of the cloud drives, such as Google Backup and Sync, OneDrive, Dropbox desktop app, or Box Sync, to transfer files to online cloud storage, they cannot backup entire hard disk, partition structures, and other critical data for Windows operating system.
Then the best free Windows cloud backup software - AOMEI Backupper Standard comes to play an important role in backing up data to cloud. It's designed for Windows XP, Vista, 7, 8, 8.1, 10 (all editions, 32-bit and 64-bit) to backup PC to cloud automatically or scheduled with only a few clicks.
How to Backup to Cloud in Windows 7/8/10?
To backup computer to cloud successfully, please ensure you have the enough free space on your cloud drives to save the disk image, because the disk image maybe 40GB or more (depending on your data size on the source disk).
Before backup computer to Google Drive, Dropbox, or OneDrive, please get the free Windows cloud backup solution - AOMEI Backupper downloaded, then perform the program after installing it to backup efficiently.
Download Freeware
Win 10/8.1/8/7/XP
Secure Download
Now, let's have a look how to backup PC to cloud easily and safely with the following steps (take backup computer to Google Drive for example):
1. Please go to Backup tab, and then choose Disk Backup. If you prefer to backup Windows system files, please try system backup.
2. Click + Add Disk to choose your Windows 7/8/10 hard disk as source disk.
3. Select the Google Drive folder as the destination to save all files from your computer.
☛Tips:
✍Google Drive folder is typically located in C:UsersUserNameGoogle Drive (replace the UserName with your current user name, the following is the same).
✍OneDrive desktop folder is probably located in C:UsersUserNameOneDrive.
✍Dropbox folder is located in C:UsersUserNameDropbox by default.
✍Box Sync folder located in C:UsersUserNameAppDataBox Sync in general.
✍Apart from clouds, you could select one of the following devices as destination: local disk, external hard drives (HDD/SSD), USB flash drive, CD/DVD, NAS, etc.
Backup Entire Mac To Cloud Backup
4. Click Schedule option to set the disk backup running once, daily, weekly, monthly, event triggers, USB plug in.
☛Tip: The Event triggers, and USB plug in in Schedule are premium features, and please upgrade to AOMEI Backupper Professional or other advanced editions to enjoy.
5. Press Start Backup >> to backup PC to Google Drive easily and safely.
☛Tips:
✍Options: enabling you to modify the backup image, like compress, split, encrypt, and comment on the backup image file, even enable email or SMS notification to get alert once the backup finished.
✍Schedule: you could enable schedule option to run this backup task via daily, weekly, Scheme: It's useful to manage your hard disk storage space and allows you to delete old backup images to deal with backup disk full error no matter whether full backup, incremental or differential backup, etc.
Wait for a moment, the cost time depending on the data capacity of the source disk. Then you will get an disk backup image file in your Google Drive folder, and it will automatically synced to the cloud, everything is saved to the cloud. If you are willing to backup data to cloud automatically, please try file backup or basic sync.
Conclusion
It's a piece of cake for you to backup PC to cloud, like Google Drive, Dropbox, OneDrive, Box, etc., as long as you find the best way to backup computer with the proper Windows cloud backup software - AOMEI Backupper Standard.
Besides, more advanced features in premium edition,like migrating Windows 10 to SSD, cloning HDD to SSD is the powerful feature for you to upgrade Windows 10 computer, real time sync to sync all changed or modified files since the last backup to keep your personal files up to date.
For server users who are running Windows Server 2003/2008/2012/2016/2019 (including R2), try AOMEI Backupper Server to enjoy more powerful features.

