It will open the ‘Partition Layout', go to the volume scheme drop-down menu and set the number of memory card partitions. Click on each partition- here you have to set the partition parameters like partition name, partition size and partition format. How to create a partition on your Mac to run multiple OSes here. MacDailyNews Take: This is an excellent way to run beta software and operating systems if you don't have a dedicated test Mac! Want to set up a Windows partition on your Mac? Then, take the assistance of Boot Camp to create a Windows partition on Mac. To know the complete process of creating Windows partition on Mac, continue reading the article. Whether you are a Mac user or Windows, having more than one hard disk partition is always recommended. That's because if you ever end up messing the macOS, you can have your important files saved on the second partition. You can quickly restore the macOS without losing any data. It hardly takes a few minutes to create a hard drive partition.
Virus removal software for mac. The macOS has a built-in tool that lets you create a new partition of the drive. Perhaps, you are looking for a new partition of the disk on your Mac, either for internal or external or for both drives. Splitting the disk into two partitions or more will give you the power to take control of the data and put them into respective drives accordingly.
Maybe you want to create a backup drive and keep the files in a separate partition or you just want to keep important files in one partition and create another partition for keeping the media files such as photos, music, and videos into another one. Disk partitioning can be useful in various ways, here's how you can create one easily on your Mac.
How To Create A New Partition On Your Mac
First of all, make sure you have connected the drive you want to partition. Either you are partitioning the built-in mac drive or any external drive connected via the USB port, then follow these steps which shows you how to create a new partition.
Note: Before you create a partition, it is advised to create a back up of the drive or data stored on the drive since you are modifying disk partitions.
- Launch the Disk Utility app on your Mac. To launch instantly, open Spotlight search, type Disk Utility, and hit Enter. You can also launch the Disk Utility tool from the Launchpad -> Other as well as Applications -> Utilities folder.
- Once you enter the Disk Utility, you can see both internal and external volumes. Click on the volume you want to partition.
- Click thePartition icon at the top as shown. You will be taken to the partition manager of the macOS.
- Now click the (+) button below the big circle. This will allow you to adjust the partition of the available space on the drive. If it's disabled, then the volume you have selected can't be partitioned because of no free space or likely to be protected from partitioning. You may unlock the protected drive using the password or the security it's been locked with.
- Once you are able to select the partition, click and drag the pointer around the circle to change the size or type the desired size in the Size box
- Enter the desired name for your new partition or keep the default one if don't know at the moment. You can choose the Format to Mac OS Extended (Journaled), ExFAT, MS-DOS (FAT), or Microsoft NTFS.
- Once everything seems fine, click Apply and wait for the process to complete. Your new partition is now ready to use.
Once your partition is successfully created, a new volume will appear on your Desktop as well as in Finder.
This is how you can create new partitions on your Mac. More tutorials, guides, tips, and tricks related to Windows and Mac are available for you, check them out. To get updates on the latest smartphones and tech, follow us on our social media profiles.
- Instagram | Facebook | TikTok | Telegram
After over a period of time, it is usual that your Mac hard drive becomes full and you need to buy an extra external hard drive. The new external hard drive needs initialization as well as separate partitions/volumes for storing different categories of data (Separate partition for data, separate for video, songs, movies etc.). Similarly, if you want to use another operating system along with Mac OS X, then you will have to make a separate partition in your Mac hard drive with a suitable partition scheme. For all such needful situations, Stellar Partition Manager can be immensely useful, which can help you create a new partition safely.
There are two distinct built-in ways to create Mac partition. One is through Boot Camp Assistant, which is used to set-up Windows in a new partition, the other is through Disk Utility. For any purpose, other than setting up a multi boot system, Disk Utility is the option for partitioning Mac, using different custom partition schemes.
If you want to create partition onto your start-up disk using Disk Utility, you need to boot your Mac from the OS installation disc by holding the key, ‘C'. After following some instructions and going to ‘Utilities > Disk Utility' from the menu bar, you can perform the operation.
Similarly, if you want a new partition onto the hard drive, other than the start-up disk, you need to go ‘Applications > Utilities > Disk Utility'. After that choose the drive and click ‘Partition' tab. Here, under ‘Volume Scheme' you need to provide various information, such as the volume name, size and number of partitions. Before finishing the process, you need to choose the correct partition scheme (GUID Partition Table/Apple Partition Map/Master Boot Record), as per your requirement.
How To Create A Recovery Partition On Mac Os
Though Apple has provided these options for formatting Mac, the processes are extremely long and seems complex to many users. How to set up cricut explore air 2 on mac. Moreover, many novice Mac users do not find Disk Utility a friendly application in partitioning Mac and rather prefer to use any third-party Mac partition software.
Stellar Partition Manager utility overcomes these obstacles and provides a simple and easy-to use platform for creating or adding new partitions to the Mac hard drive. Moreover, the software offers you to create a ready-to-use bootable disc, through which you can boot your system and make partitions onto your start-up volume. With highly interactive user interfaces, the software helps you create partitions with few easy steps.
How to Add/Create Mac partition using Stellar Partition Manager:

- Run Stellar Partition Manager software. The main interface lists all the hard drives attached to the system. Choose the hard drive, in which you want to create a new partition and click ‘Add' button from the tool bar.
How To Create A Windows Partition On Mac
Note: To create a new partition on the Boot Drive, the software prompts you to create a bootable disc, through which you can boot your system and make the partition.
- The ‘Add New Volume' dialog box gets displayed. Give the Volume Name and specify the size of the volume using the slider. Click the Ok button.
- The new operation will get added to the ‘Task to do' list. Click ‘Start' button on the tool bar to start the partition creation process.
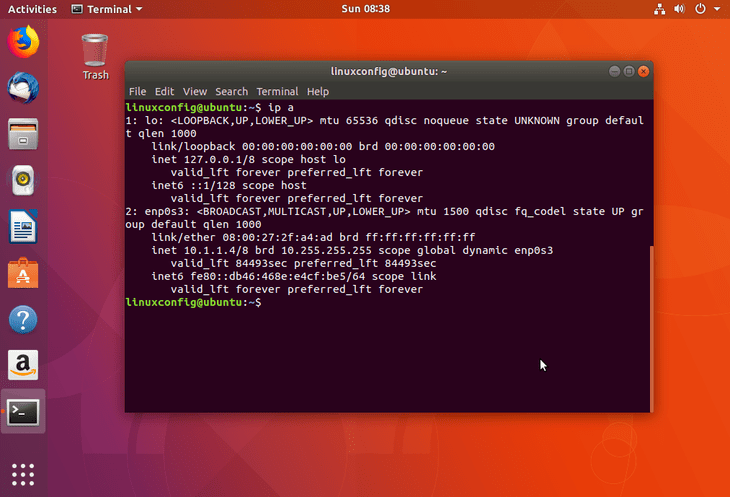
- Run Stellar Partition Manager software. The main interface lists all the hard drives attached to the system. Choose the hard drive, in which you want to create a new partition and click ‘Add' button from the tool bar.
How To Create A Windows Partition On Mac
Note: To create a new partition on the Boot Drive, the software prompts you to create a bootable disc, through which you can boot your system and make the partition.
- The ‘Add New Volume' dialog box gets displayed. Give the Volume Name and specify the size of the volume using the slider. Click the Ok button.
- The new operation will get added to the ‘Task to do' list. Click ‘Start' button on the tool bar to start the partition creation process.
- A message box will be displayed with a message to take back-up of your important data before carrying out the process. Click ‘Continue' to create/add the new partition.
- A process completion message box will be displayed. You can see the new partition in the drive along with other partitions.
Stellar Partition Manager is a immensely useful utility for all Mac users to create/add partition in a hassle free manner. Music production programs for mac. The software is completely compatible with all versions including OS X 10.6, 10.7, 10.8, 10.9, 10.10, 10.11 and macOS Sierra 10.12 and can be used by experts to novice home users.
Buy Now

