macOS Catalina is slightly outdated since the release of macOS Big Sur in November of 2020. Nevertheless, many users prefer to stick with it because it's much more familiar visually. And it offers a bunch of expanded features, such as a screen extension with an iPad or the new Apple Podcasts app.
The problem is that it might not always work as intended. Glitches in macOS Catalina are commonplace: in fact, all existing operating systems like Mojave or High Sierra could freeze and crash from time to time. No software is immune.
But what do you do in this case? The surefire way to deal with jaded performance is to reinstall macOS Catalina altogether. Read through our guide below to learn how.
Download the Catalina install files/Big Sur install files. If you want to install Catalina and are already running Catalina, or if you aren't running Mojave, the best way to access the installer. You have successfully added the codes to Command Prompt. Therefore, you are ready to install macOS Catalina on VirtualBox. Install macOS Catalina on VirtualBox on Windows. Finally, you are ready to install macOS Catalina on VirtualBox on Windows. Therefore, you need to follow a few more steps to set your Mac up.
How To Reinstall Mac OS Catalina
It's important to note that when you reinstall macOS Catalina the process simply updates the operating system and doesn't affect any files on your hard drive or user files or even settings. That makes reinstalling principally different from performing a clean install, which erases everything.
Mac mini programs. Here are the proper steps to follow to reinstall mac OS Catalina.
1. Back up your Mac first
By default, the best thing you could do before making any significant changes to how your Mac works is to back it up. Backups are just like saves before encountering challenges in video games — represent the point you can always come back to.
There are lots of great backup solutions on the market to suit every need. If you don't have the time to search for something specific, your Mac features a decent native option — Time Machine.
To get Time Machine started:
- Connect an external USB or WiFi hard drive to your Mac
- Go System Preferences ➙ Time Machine
- Click on Select Backup Disk…
- Press Use Disk
2. Delete junk off your Mac to speed it up
There's nothing better than the feeling of a brand new Mac with a brand new macOS. If only the latter is new, the experience could be subpar. Trying to get the most out of macOS Catalina on your older machine might be a challenge. But don't hurry to your local Apple Store just yet — not all is lost.
Just like the dust behind your couch or on the top of your kitchen cupboards, small bits of system files, caches, and hidden libraries tend to aggregate over the years and never get deleted, eventually slowing down everyday processes. While it's possible to clear out some of them manually, others require specific technical knowledge and lots of time.
Luckily, there's a professional automatic solution available — CleanMyMac X. Optimizing behind-the-curtain processes on your Mac with CleanMyMac X is no more difficult than clicking a single button:
- Download a free version of CleanMyMac X.
- Open the app and navigate to System Junk in the left-side panel.
- Click Scan and wait for the process to complete.
- When done, press Review Details.
- Uncheck anything you'd like to keep and click Clean.
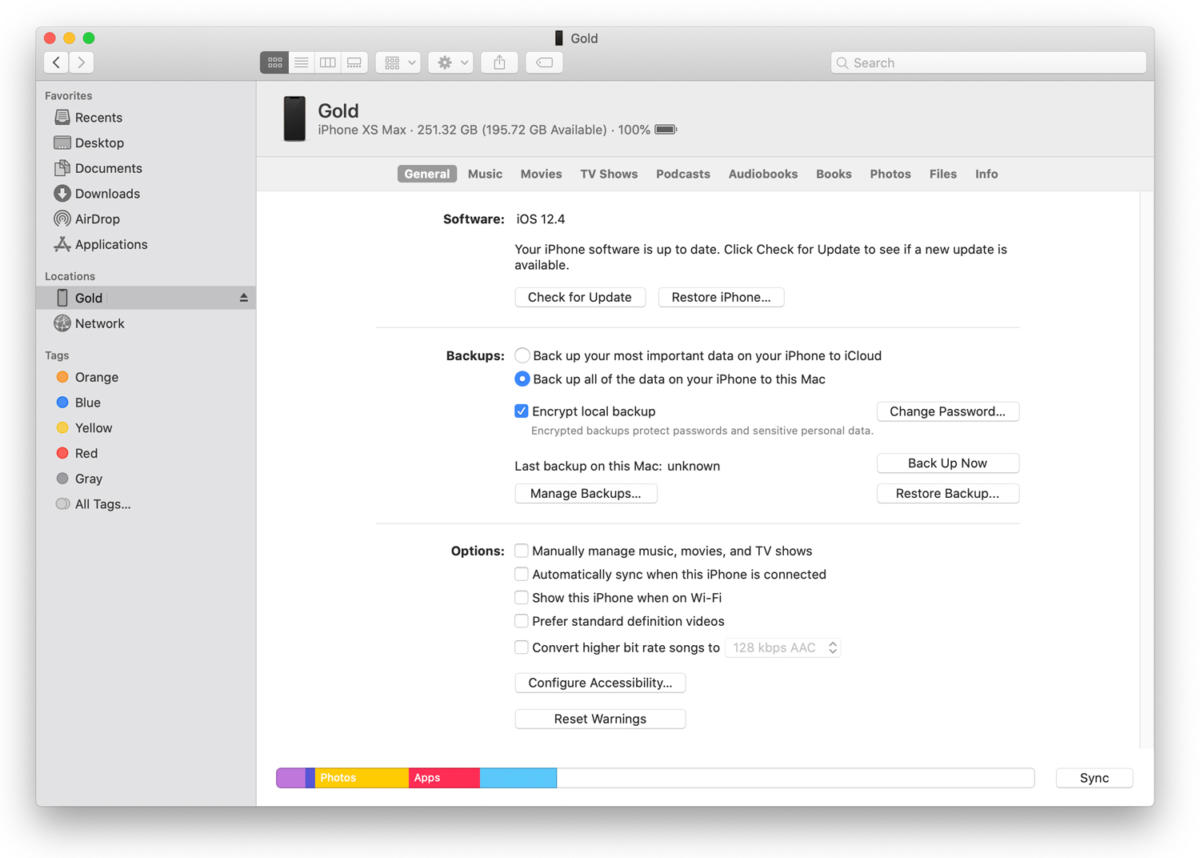
Now your Mac is free of all the pointless log files, user caches, language files, old updates, and more. Which directly translates into improved processing power, memory usage, and response time. At last, your Mac is ready to take full advantage of macOS Catalina.
3. Reinstall macOS Catalina in Recovery Mode
With your Mac in top shape, it's time to get that macOS Catalina download link. Surprisingly, you won't find it in Software Update or even App Store (where it used to be in macOS High Sierra).
The correct way to reinstall macOS Catalina is to use your Mac's Recovery Mode:
- Restart your Mac and then hold down ⌘ + R to activate Recovery Mode.
- In the first window, select Reinstall macOS ➙ Continue.
- Agree to the Terms & Conditions.
- Select the hard drive you'd like to reinstall mac OS Catalina to and click Install.
Automatically update all your software for Catalina
The reinstallation process will start shortly and roughly take 30 minutes. When complete, your Mac will start up as usual. No files should be lost, but it's always a good idea to check CleanMyMac X's Applications Updater to see if you can improve compatibility of the new macOS with any of your existing apps:
- Launch CleanMyMac X.
- In the left-side panel, navigate to Updater.
- View any available updates and their notes and click on Update.
This Updater tool in CleanMyMac X automatically searches for latest available versions of ALL your apps. One or two clicks and everything feels fresh. It even updates the macOS file itself.
Trust in your backup
Finally, in case you notice any files or apps missing, or settings misconfigured, you could open up Time Machine to restore a specific folder or the whole backup from the step one:
- Launch Time Machine from Applications.
- Simply scroll all backup versions to find the file you're looking for.
- Click Restore.
If you decide to restore the whole backup, make sure to then repeat the whole process to optimize your Mac and reinstall macOS Catalina as detailed above. The good thing is that more often than not the reinstallation works wonders right from the first time.
These might also interest you:
macOS Big Sur elevates the most advanced desktop operating system in the world to a new level of power and beauty. Experience Mac to the fullest with a refined new design. Enjoy the biggest Safari update ever. Discover new features for Maps and Messages. And get even more transparency around your privacy.
Check compatibility
Free mkv converter mac. macOS Big Sur is compatible with these computers:
MacBook introduced in 2015 or later
MacBook Air introduced in 2013 or later
MacBook Pro introduced in late 2013 or later
Mac mini introduced in 2014 or later
iMac introduced in 2014 or later
iMac Pro
Mac Pro introduced in 2013 or later
View the complete list of compatible computers.
If upgrading from macOS Sierra or later, macOS Big Sur requires 35.5GB of available storage to upgrade. If upgrading from an earlier release, macOS Big Sur requires up to 44.5GB of available storage. To upgrade from OS X Mountain Lion, first upgrade to OS X El Capitan, then upgrade to macOS Big Sur.
Make a backup
Before installing any upgrade, it's a good idea to back up your Mac. Time Machine makes it simple, and other backup methods are also available. Learn how to back up your Mac.
Get connected
It takes time to download and install macOS, so make sure that you have a reliable Internet connection. If you're using a Mac notebook computer, plug it into AC power.
Download macOS Big Sur
If you're using macOS Mojave or later, get macOS Big Sur via Software Update: Choose Apple menu > System Preferences, then click Software Update.
Or use this link to open the macOS Big Sur page on the App Store: Get macOS Big Sur. Then click the Get button or iCloud download icon.
Begin installation
How To Install Mac Catalina On Windows Pc
After downloading, the installer opens automatically.
Click Continue and follow the onscreen instructions. You might find it easiest to begin installation in the evening so that it can complete overnight, if needed.
If the installer asks for permission to install a helper tool, enter the administrator name and password that you use to log in to your Mac, then click Add Helper.
Allow installation to complete
Please allow installation to complete without putting your Mac to sleep or closing its lid. Your Mac might restart, show a progress bar, or show a blank screen several times as it installs both macOS and related updates to your Mac firmware.
Stay up to date
After installing macOS Big Sur, you will be notified when updates to macOS Big Sur are available. You can also use Software Update to check for updates: Choose Apple menu > System Preferences, then click Software Update.
Or get macOS Big Sur automatically
If you're using OS X El Capitan v10.11.5 or later and your App Store preferences or Software Update preferences are set to download new updates when available, macOS Big Sur will download conveniently in the background, making it even easier to upgrade. A notification will inform you when macOS Big Sur is ready to be installed. Click Install to get started, or dismiss the notification to install later. When you're ready to install, just open the file named Install macOS Big Sur from your Applications folder. Image sequence to movie mac.
Macos 10.15 Catalina Download Link
Learn more
- If the installer shows a list of apps that are not optimized for your Mac, learn about 32-bit app compatibility, then choose whether to proceed with the installation.
- For the strongest security and latest features, upgrade to macOS Big Sur. If you have hardware or software that isn't compatible with Big Sur, you might be able to install an earlier macOS.
- You can also use macOS Recovery to reinstall the macOS you're using now, upgrade to the latest compatible macOS, or install the macOS that came with your Mac.

